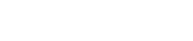Connecting to the Device
There are two ways to connect to the WR-ZEN device using the terminal:
- Via UART
- Via SSH
This section will first introduce the general concepts on how to log to the device and then it will provide the specific steps, depending on the user OS.
Necessary Items for Connectivity
These are the required cables and adapters:
-
RJ-45 Cat5/6/7 Ethernet cable.
-
RJ45-RS232(m) and RS232(f)-USB cable.
Logging from the UART
In order to connect to the WR-ZEN device, it is required to connect the RJ45-RS232(m) and RS232(f)-USB cable to the RJ45 management port at the front panel.
Multiple software can be used to read from the UART in the computer depending on the operating system used for that purpose (e.g. Minicom, Picocom or Putty). Learn more in the below sections.
The following table summarizes the settings required to connect to the serial port (UART) of the device:
UART Settings
| Setting | Value |
|---|---|
| Baud Rate | 115200 bps |
| Data | 8 bits |
| Parity | None |
| Stop bits | 1 bit |
| Flow Control | none |
Logging from SSH
Caution:
Remote authentication servers (TACACS+/Radius): If there is any remote authentication server configured and it is responding, the local credentials of the user root will not be used. Only if the remote server is not working or is unreachable, will the local credentials be available again. This can render the device accessible only by UART.
There are three main ways to connect to the WR-ZEN device from SSH:
- To use the default static IP on eth1:
- Connect the RJ-45 Ethernet cable to the eth1 interface.
- Connect the host interface to the same LAN and configure its IP address to be within the same netmask.
- Access the device by typing in the host terminal:
ssh root@192.168.77.100
- To use a DHCP server on eth0:
- Connect the RJ-45 Ethernet cable to the eth0 interface and to a LAN network with a DHCP server.
- Connect the host interface (your PC) to the same LAN, to obtain another IP address.
- Retrieve the IP address assigned to the device using UART or by scanning the local network.
Note: DHCP IP address: The assigned IP should persist between device reboots, as it will ask for the same address after every bootup.
- To use a manual network configuration from UART:
Connect the device using UART (see Logging from the UART).
Follow the steps described in network configuration from CLI (see Network configuration from CLI).
Reboot the device.
Connect eth0 or eth1 (according to the user network configuration).
Connecting on Linux (Ubuntu 18.04 LTS)
Logging from UART
To connect to the device terminal via UART, use the RJ45-RS232(m) and RS232(f) USB to connect to the UART management port, in the front panel of the WR-ZEN as shown in the Front panelHardware section.
The recommended software to manage UART connections on Linux is picocom, which you should be able to install just by running with super user privileges:
sudo apt install picocom
Once installed, the command to establish the connection with picocom is similar to:
picocom –b 115200 /dev/ttyUSB<X>
where ttyUSB<x> corresponds to the instance of the USB-UART driver. In most of the case, it will be ttyUSB0 (e.g., only one USB-UART cable connected to the PC) and the expected output is as follows
$ sudo picocom -b 115200 /dev/ttyUSB0
Calling 'sudo /usr/bin/picocom -b 115200 /dev/ttyUSB0 -b 115200'
Exiting Ctrl+A, then Ctrl+X
picocom v2.2
port is : /dev/ttyUSB0
lowcontrol : none
baudrate is : 115200
parity is : none
databits are : 8
stopbits are : 1
escape is : C-a
local echo is : no
noinit is : no
noreset is : no
nolock is : no
send_cmd is : sz -vv
receive_cmd is : rz -vv -E
imap is :
omap is :
emap is : crcrlf,delbs,
Type [C-a] [C-h] to see available commands
Terminal ready
Note: USB device discovery
The target device's name may vary depending on the names of other devices. The dmesg | grep tty command can be used to discover which name has been set to the connected device. This is an example output:
[4.616728] cp210x 3-6.1.2:1.0: cp210x converter detected
[4.620195] usb 3-6.1.2: cp210x converter now attached to ttyUSB0
In the case of the above output, /dev/ttyUSB0 would be the device’s name.
As a recommended alternative, Putty for Linux works properly. Programs like minicom or screen can be used, although they are not fully recommended for color compatibility issues.
Logging in from SSH
Ubuntu distributions (and many others) have already installed all ssh-related tools necessary to connect to the device. The user does not need to perform any specific steps and can directly follow instructions detailed in Logging from SSH.
Connecting on Windows
Logging in from UART
The connection to the UART in the WR-ZEN Series can be made by using Putty, the SSH and Telnet client for Windows, as it supports serial connections too.
When having connected the RJ45-RS232-USB cable to the Windows PC, a new serial port identified by COM<number> at the Device Manager, as can be checked in the figure below.

Device manager. New serial port detected.
Afterwards, the connection can be made through Putty. The connection type should be marked as Serial at <1>.The serial port name COM<number> should be placed at <2>, and the port speed (115200 Bd) at <3> (see below).

Putty configuration for serial port connection.
Logging in from SSH
It is also possible to connect to the device via SSH with Putty
The process to connect to the UART using Windows (XP, Vista, 7, 8, 10) is explained below:
- Download and install the Putty Tool.
- Verify that the Connection type corresponds to SSH .
- Finally, write root@<IP> under the Host Name (or IP address) field, and click on Open.
Compatibility with wrz_config
In order to make Putty compatible with the wrz_config color scheme and avoid strangecharacters, it is recommended to try the following configuration:
- Change remote character set to ISO-8859-1.
- Uncheck “Override with UTF-8 if locale says so”.
- Select “Use Unicode line drawing code points” (this is the default).
Logging in from web
Once the device is set with an IP address, it can be accessed by typing http://<device_ip> in the browser address bar. By default, https is disabled but if it has been enabled, the address bar should be replaced by https://<device_ip>.
Once connected the WR-ZEN, the user must login by clicking on Login Page, and provide the corresponding password for the root user (see Default Configuration).

Login page of the web interface.
The main dashboard view will then be displayed.
Dashboard page of the web interface
Further instructions on the available features and how to use them in the WR-ZEN's web interface are detailed in the GUI & CGI Tools section.